Tags :- Apple, Wearable Tech, Operating Systems, Software, Phones, Mobile, WatchOS, iOS 10
After updating to WatchOS 3, the Apple Watch will feel like a brand-new watch. Here's what you need to know.iPhone and iPad users aren't the only people being treated to a huge update with the release of iOS 10. For those with an Apple Watch, after installing iOS 10, your next step is to install WatchOS 3.
A lot has changed with WatchOS 3, leaving some familiarity and a lot of new ground to cover. Below are 10 tips and tricks for WatchOS 3.
As you begin using apps on WatchOS 3, your Apple Watch will fill in the dock with recently used apps. The next time you open the dock and view apps, you are asked if you want to keep an app in the dock or ditch it. You can keep up to 10 apps in the dock.A couple of gestures to help you manage the dock include:
On your iPhone, open the Watch app and select General. Scroll to the bottom of the page, where you'll find a new button labeled Enable Screenshots. Slide the switch to the Off position.
It also means you can use a Tapback reply to quickly acknowledge a message instead of using Scribble or dictating a new message altogether right on your wrist.Long-press on a chat bubble, and then select the proper Tapback.
After updating to WatchOS 3, the Apple Watch will feel like a brand-new watch. Here's what you need to know.iPhone and iPad users aren't the only people being treated to a huge update with the release of iOS 10. For those with an Apple Watch, after installing iOS 10, your next step is to install WatchOS 3.
A lot has changed with WatchOS 3, leaving some familiarity and a lot of new ground to cover. Below are 10 tips and tricks for WatchOS 3.
Application dock :-
After installing WatchOS 3, when you press the side button it will now open the Application dock. Think of the dock as a shortcut to your favorite apps.- Long-press on an app to rearrange the order.
- Swipe up and select remove to get rid of an app.
- Alternatively, you can edit and arrange apps available in the dock through the Watch app on your iPhone.
Unlock your Mac :-
When combined with MacOS Sierra, you can use your Watch to automatically unlock your Mac when you're nearby. Here's how to set up the Auto Unlock feature.Disable screenshots :-
I don't know about you, but my iPhone's camera roll is full of Apple Watch screenshots I accidentally captured when bending my wrist just right.On your iPhone, open the Watch app and select General. Scroll to the bottom of the page, where you'll find a new button labeled Enable Screenshots. Slide the switch to the Off position.
Tapback :-
Along with the dramatic changes to Messages in iOS 10, WatchOS 3 gets to join in on the fun. That doesn't mean you'll have access to iMessage sticker packs or apps, but you can view the fun bubble or screen effects.It also means you can use a Tapback reply to quickly acknowledge a message instead of using Scribble or dictating a new message altogether right on your wrist.Long-press on a chat bubble, and then select the proper Tapback.
SOS mode :-
In case of emergency, hold in the side button on your Apple Watch until your watch dials emergency services. Before your watch calls, however, you will hear an alarm and a countdown will show up on the display in an effort to eliminate accidental calling of 911.
Using the Watch app on your iPhone, you can set up to three SOS contacts that will each receive a text message letting them know you used the SOS feature, and a link to your current location. You can disable the default behavior, opting instead to slide the SOS button across the screen to begin an emergency call once the feature is triggered, in the Watch app under General > Emergency SOS.
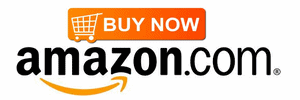
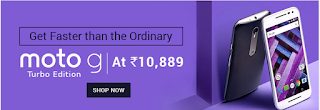
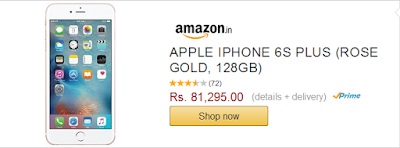
0 comments:
Post a Comment